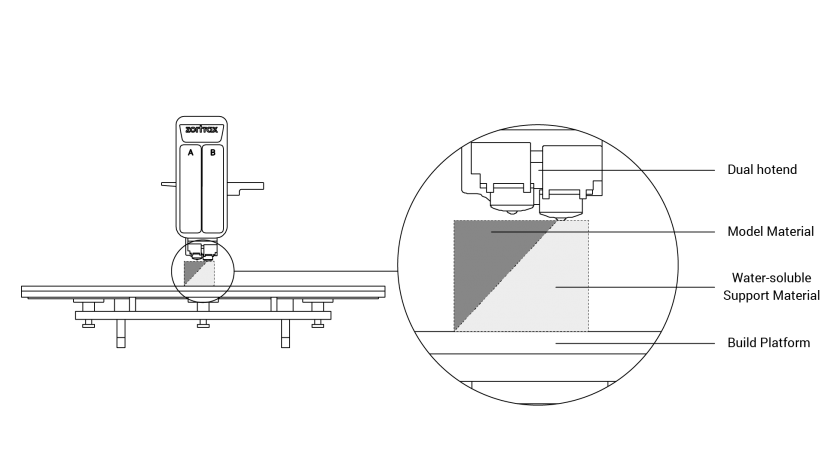Learn more about the terms connected with the Zortrax M300 Dual and the 3D printing technology it operates in. This article answers basic questions relating to the device, its design, operation, and compatible printing materials. There’s also a short overview of all the do’s and don’ts when printing with the M300 Dual. Additionally, you can preview the gallery which shows what types of models are achievable with the printer.
Technology
The M300 Dual works in the LPD Plus technology which uses standard thermoplastics and a soluble support material to build 3D parts. This technology involves depositing layers of the two filaments to form a predesigned shape – an accurate representation of a digital model.
The printer is equipped with two sets of components which are adapted to 3D print with the respective material in the dual-extrusion mode. Each set includes a hotend, a nozzle, heater&thermocouple, a material guide, a material endstop, and a spool holder. The components responsible for printing with the model material are marked with the letter “A,” whereas the components for the support material are marked with the letter “B.”
The printer can switch between the model material and the water-soluble support material, and extrude them interchangeably during the printing process. Combining the two materials to produce a 3D print allows printing hollow parts, complex geometries, or moving mechanisms with supports in areas that are impossible to reach by hand. Since the support material can be dissolved in water, post-processing of the final part becomes less complicated.
Still, it is possible to print using only the model material. In this case, the support structures are printed with the same material as the model and have to be manually removed after the printing process.
Useful Terms
Here’s a short overview of technical terms which are most commonly used in the whole Zortrax experience. If you’re new to 3D printing technology, the list below organizes and helps to understand all the necessary terms.
 BLACKOUT DETECTION SYSTEM
BLACKOUT DETECTION SYSTEM
a system which saves the printing progress in the device’s internal storage so that it is possible to resume the printing from the same spot after a power outage.
 EXTRUDER
EXTRUDER
the mechanism which ensures material feeding, heating and extruding as well as cooling of the print. Its main components include two hotends, each equipped with a nozzle, one for the model material and one for the support material. Each material is melted in the hotend, and then pushed through it until it exits the nozzle. The melted thermoplastic is deposited layer by layer to form a predesigned shape. Additionally, there are three fans on the extruder: one which cools the whole mechanism and two which cool the print.
 EXTRUDER CABLE
EXTRUDER CABLE
the ribbon cable which connects the extruder with the motherboard. It supplies the extruder with electricity and allows the motherboard to regulate the printing process.
 FIRMWARE
FIRMWARE
the software programmed into Zortrax printers, which controls and monitors all the data in the device. It also gives the possibility to enable/disable the printer’s options.
 HOTEND
HOTEND
an essential heating system which consists of an aluminum block and a heater & thermocouple. The M300 Dual is equipped with two separate hotends, each adapted to print with a different material. The hotends are responsible for heating and melting the material as well as for ensuring the proper temperature of the material during the whole printing process.
 LPD Plus (LAYER PLASTIC DEPOSITION Plus)
LPD Plus (LAYER PLASTIC DEPOSITION Plus)
a 3D printing technology which uses standard thermoplastics and a soluble support material to build parts. It involves depositing layers of the two materials to form a predesigned shape – an accurate representation of a digital model. The M300 Dual works in the LPD technology, but the device can print objects in two modes: using only the model material (single extrusion) or using both the model and the support material (dual extrusion). Depending on the chosen method, you have to remove the support structures manually or dissolve them in water.

MATERIAL BOX
the container with moisture absorbers placed at the back of the printer. It protects the support material from external factors, including humidity, and helps to maintain high quality of prints.
 MATERIAL ENDSTOP
MATERIAL ENDSTOP
a device which detects the presence of material and reacts when it runs out. The M300 Dual is equipped with two material endstops which are placed at the back of the printer. If during the printing process a spool of material is finished, the corresponding material endstop will automatically make the printer pause the printing and allow the user to load a new material.
 MATERIAL GUIDE
MATERIAL GUIDE
the tube which feeds the material from the spool to the extruder at the proper angle. The M300 Dual is equipped with two material guides, both of which have to be attached to the extruder and to the corresponding material endstop placed at the back of the printer.

MATERIAL JAM DETECTION SYSTEM
a system thanks to which the device pauses the printing process and waits for the user’s reaction every time either nozzle becomes clogged or the material gets tangled on the spool. Once the extrusion problems are solved, the M300 Dual continues the printing. Thanks to that, the number of failed prints can be significantly lowered.
 MATERIALS
MATERIALS
specially dedicated Zortrax printing materials which maximize the benefits of 3D printing. These thermoplastic materials are in the form of filaments wound on a spool. Zortrax offers a wide choice of materials, which are available at: zortrax.com. Each material has different properties and can easily be adapted to a wide range of needs and applications. Moreover, most of the materials can be mechanically or chemically post-processed.
 MOTHERBOARD
MOTHERBOARD
the most important part of every Zortrax printer, to which all the necessary components are connected. It is the main printed circuit board which makes it possible for other parts of the printer to communicate with each other. The motherboard is placed under the bottom plate, along with the cooling fan and the power supply unit.
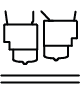 NOZZLE ALIGNMENT CALIBRATION
NOZZLE ALIGNMENT CALIBRATION
one of the maintenance procedures that needs to be carried out before the first and every longer print. It involves printing two trial models, each with lines printed with the support material on top of lines prined with the model material. The user has to inspect both models visually and choose the pair of lines where the support material covers the model material most precisely. Nozzle alignment calibration regulates the position of the hotends in order to achieve the best accuracy during the printing process.
 NOZZLE
NOZZLE
the final element installed in each hotend. It is used to direct a flow of material throughout the entire printing process, allowing to form the desired shape of a model.
 PLATFORM
PLATFORM
an integral part of the 3D printer, on which the model is created. It consists of two parts: the heatbed and the perforated plate. Both parts are connected together with the use of screws and Pogo pins. The heatbed provides proper platform heating, whereas the perforated plate increases adhesion of the model to the platform surface. Additionally, you can use the glass plate which is included in the set. It is adapted for raftless 3D printing which provides a better quality of bottom surface in your models. The platform can easily be removed or put back in place.
 PLATFORM CALIBRATION
PLATFORM CALIBRATION
a procedure which lowers the risk of issues that may occur during the printing process. It involves checking the distance between the two nozzles and five points on the platform, and tightening/loosening the calibration screws. You can calibrate the platform in two ways: automatically or manually. In both cases, follow the instructions displayed on the printer’s screen.
 POWER OUTLET AND MAIN SWITCH
POWER OUTLET AND MAIN SWITCH
the switch enables turning the printer on and off. Next to the switch, there is a power outlet where you plug the power cable in.
 SIDE COVERS
SIDE COVERS
plastic panels that can easily be attached to the housing of the printer. They have been designed to provide protection from drafts and temperature differences that can occur in the printing room. Constant temperature inside the printing chamber is important for avoiding cracks and warping of prints. The side covers protect the model during the printing process and help it to adhere better to the platform. The set of covers consists of: two side covers, one front cover, magnets, and hinges. The front panel is fixed to the housing with two hinges and closed by hidden magnets, whereas the side panels snap on. We especially recommend using the side covers for large-sized prints and prints made of materials with high or medium shrinkage level, like Z-ABS.
 SPOOL HOLDER
SPOOL HOLDER
the element which is used to secure a spool of material at the back of the printer. There are two types of spool holders in the M300 Dual: one which secures the model material spool and one which secures the support material spool.
 STARTER KIT
STARTER KIT
several pieces of equipment that are put together in one set. Apart from the heatbed and the perforated plate, the set contains tools and protective equipment. The Starter Kit is needed to perform maintenance and repair work of your Zortrax printers. Each printer is delivered with equipment including, for example, a set of nozzle keys or safety gloves.
 SUPPORT STRUCTURES
SUPPORT STRUCTURES
if your model has any overhanging or protruding sections, they have to be supported with additional structures so that the whole model doesn’t fall down and lose its predesigned shape during the printing process. The support can be printed with either the same material as the model or the special water-soluble support material. Once the printing is done, you have to remove the support structures manually or dissolve them in water.
 TOUCHSCREEN
TOUCHSCREEN
the display screen placed at the front of the printer, which enables fast and intuitive navigation through the device’s menu. The screen also displays information about the current printing process and other information concerning the printer.
 WASTE TOWER
WASTE TOWER
a simple element which is printed next to the model during the dual-extrusion printing process. Every time the printer switches from printing with the model material to the support one and vice versa, the respective nozzle has to be either emptied or filled with the material. That’s why, the waste tower is gradually built with one layer before changing the material and afterwards. As a result, the two materials do not blend on the surface of the print and at the same time there are no material deficiencies.
 Z-AXIS SCREW
Z-AXIS SCREW
the screw which is responsible for the platform’s vertical motion. It is driven by the stepper motor placed under the the bottom plate. The Z-axis screw constitutes an integral part of the platform moving system.
 ZCODEX
ZCODEX
a file format which contains a model prepared for 3D printing with previously selected print settings, such as layer thickness, infill type, etc. All print settings can be managed in Z-SUITE before generating the .zcodex. The .zcodex format can be transferred to the printer directly from Z-SUITE over Wi-Fi/Ethernet cable or using a USB flash drive. This format can only be created by processing .stl / .dxf / .obj or .3mf files in Z-SUITE.
 ZORTRAX HEPA COVER
ZORTRAX HEPA COVER
a filtering device which consists of an acrylic glass frame, a filter module, and a fan. HEPA Cover is attached to the top of the printer and therefore helps to resolve several common problems connected with 3D printing in the FDM/FFF technology. Users are able to regulate the temperature inside the chamber, which is very important while printing with high shrinkage materials, like ABS or ABS-based filaments. There are two replaceable filters installed in the device: HEPA and carbon, both of which eliminate unpleasant smells of melted material and filter over 99% of particles that are released during the 3D printing process. The fan speed can be adjusted with the use of a knob – lower speed ensures better warping protection, whereas higher speed provides better air filtration.
 Z-SUITE
Z-SUITE
the application created specifically for Zortrax devices. Z-SUITE prepares a model for 3D printing by generating the file in the .zcodex format. Z-SUITE allows the users to change and adjust the print settings, such as the size of the model, layer thickness, the type of infill, or how many support structures will be generated. Once the .zcodex is generated, the print settings cannot be changed. The last step is to transfer the file to the printer’s storage using Wi-Fi, Ethernet cable, or a USB flash drive.
General Questions
How does printing with the Zortrax M300 Dual work?
Everything begins with preparing a model. The work on the model can be started in any program which creates 3D models and generates .stl, .obj, .3mf or .dxf files. These are the standard file formats supported by most 3D modeling software – the model is saved as a set of three-dimensional triangles (triangle mesh).
The next step is to open the .stl file (or other) in Z-SUITE – the program created specifically for Zortrax devices. Z-SUITE prepares the model by slicing it into individual later and saving it as a .zcodex file. Each layer represents the movement pattern of the extruder and the platform while building the whole object. Z-SUITE also allows you to choose the material type to be used for the model and to adjust the necessary print settings, such as the size of the model, layer thickness, the type of infill or how many support structures should be generated. The file is then ready to be printed.
Also, it is possible to use ready-made models from the Zortrax Model Library available within Z-SUITE. The Library offers a collection of models that have been uploaded by users of Zortrax printers. The collection is divided into many categories, such as art&design, education, or robotics. There is also one category called Zortrax Parts, in which you can find models of parts that are useful when using Zortrax printers, for example, extruder top covers.
To start the printing process, turn on the printer, prepare and load the materials which correspond with the ones you have chosen in Z-SUITE. The full material offer is available at: zortrax.com.
While working with the Zortrax M300 Dual, you can start, stop, and pause the printing process in Z-SUITE. Once your file is prepared, you can transfer it from Z-SUITE to the printer’s storage in two ways. You can either save the file on a USB flash drive and plug it into the port at the front of the printer or transfer the file from Z-SUITE over Wi-Fi/Ethernet cable. In addition, Z-SUITE allows you to add several printers to the program’s panel and create a network of devices. This solution makes it possible to start small series manufacturing processes and manage them from the screen of your computer. Each printer can still be operated using the touchscreen at the front.
What changes have been introduced in the M300 Dual’s design comparing with the M300 Plus?
First of all, the M300 Dual is equipped with two separate hotends, each adapted to print with a different material. Thanks to that, the device is able to print objects in both single- and dual-extrusion modes. Depending on the chosen method, the support structures can be printed with either the same material as the model (they require manual removal after printing) or the special support material which is soluble in water. Secondly, the printer is compatible with the glass build plate adapted to raftless 3D printing which provides a better quality of bottom surfaces in printed objects. Moreover, the M300 Dual is able to resume the printing process after it has been stopped due to a power outage (the blackout detection system). The printer will restart the printing from the exact same spot at which it was interrupted once the power is back on. Another improvement involves a system which makes the device pause the printing process and wait for the user’s reaction every time either nozzle becomes clogged or the material gets tangled on the spool (the material jam detection system). Once these extrusion problems are solved, the M300 Dual continues to print. Thanks to that system, the number of failed prints can be significantly lowered.
How does the Support Center work?
Support Center is a part of zortrax.com website. It is a platform where you can find various manuals and tips&tricks articles. If you have a technical problem, just browse through the categories of: Repair it yourself or Printing/material issues to find the appropriate instructions. There are also guidelines and maintenance work tips that you should follow while keeping your printer in good condition. You can also use tags to search for solutions for hardware and software issues.
If you cannot find the solution to your problem, or need more help while repairing your device, fill out the support form available within the Support Center. Once you report the issue in detail, our specialists will diagnose the problem and provide you with the best solution. Our team will be able to make the diagnosis faster once you attach a photo or a short video showing the problem with your printer. With a detailed description of the issue and a photo/video, the feedback will be more precise – it always includes suggested solutions and, if it is covered by the warranty, you will receive the part that needs to be replaced.
What software is necessary to print with the Zortrax M300 Dual?
The only program that you need to print with the Zortrax M300 Dual is Z-SUITE. You can download it here. In order to download Z-SUITE, you have to enter the serial number of your device.
What electronic equipment do I need to print with the Zortrax M300 Dual?
All you need to have is a computer with Windows (or Mac OS X), and a USB drive.
How can I connect my printer to a network?
The Zortrax M300 Dual can be connected to a local network in two ways: via Wi-Fi or an Ethernet cable. Both methods allow you to manage the printer directly from Z-SUITE and make it possible to remotely transfer .zcodex files to the printer.
To connect the printer to a Wi-Fi network, open the Settings menu and select Wi-Fi. From the list of available networks, choose your network and if it’s required, enter the password. The connection will be established automatically.
To connect the printer with an Ethernet cable, create a local network and connect the router/modem/switch to the printer. The connection will be established automatically. You can control the Ethernet connection settings in the main menu; select Settings and Ethernet.
Do I have to connect my printer to the Internet?
No. However, connecting your printer to the Internet gives you the ability to download the latest firmware update automatically and make the whole process of updating easier.
If you have decided not to connect your printer to the Internet and still want to transfer the files for printing wirelessly, create a local network that will connect your computer and printer with each other. This solution will make it possible for you to send files from Z-SUITE directly to the printer.
How can I update the firmware in my device?
If your printer is connected to the Internet using either Wi-Fi or an Ethernet cable, it automatically checks for available firmware updates. Once you get a notification informing that the firmware can be updated, follow the instructions displayed on the screen.
If you have decided not to connect the printer to the Internet, check support.zortrax.com/downloads regularly for updates. To update the firmware, transfer the Update.zar file to a USB flash drive and plug it into the port at the front of the device. To start the installation, select Refresh.
What are the technical specifications of the Zortrax M300 Dual?
All technical specifications are available here.
How much time is needed to print a model?
It all depends on several factors. First of all, the size and shape of the model strongly influence the time of a particular print job. Secondly, the printing time can be extended or shortened by changing the print settings in Z-SUITE, for example, smaller layer thickness or maximum infill will make the printing process longer. All print parameters are entirely controlled by the user in Z-SUITE.
Is it possible to print more than one model at the same time?
Yes, it is possible to print more than one model at one go. Simply add several models to the workspace in Z-SUITE and arrange them with an appropriate distance between them.
What are the best conditions for 3D printing?
First of all, place the printer on a flat and stable surface. Avoid drafts and ensure appropriate temperature (between 21 and 28 ⁰C / 70 – 82 ⁰F) in the print room. We also recommend that you use the Zortrax HEPA Cover as additional equipment. It helps to resolve some common problems that occur while 3D printing: warping and unpleasant smells. The Zortrax HEPA Cover has been designed to improve the quality of models, lower the number of failed prints and increase protection of users, especially those who work near desktop printers.
Is it possible to manage the printing process wirelessly?
Yes. Once your printer is connected to the network, open the My Devices panel in Z-SUITE. You can search for devices available in the local network and add them to the program’s panel. Select the icon with your printer’s IP address and click on it to add the printer to the panel. You can also add a printer manually by typing its IP address. Each added printer can easily be managed in Z-SUITE. You can start, stop, and pause the printing process, see the printer’s current state (Ready to Print / Printing / Paused / Offline), change the name of your printer, preview basic information about the printer, or display the preview from the printer’s camera.
In the 3D Printer Files tab, you can preview all .zcodex files that are stored on the printer’s USB flash drive.
What materials can be used with the Zortrax M300 Dual?
Zortrax offers a wide range of specially dedicated materials, which are available here.
Where can I find the TDSs and SDSs for Zortrax materials?
Here you can find all the necessary information on Zortrax materials. Just click on the material of your choice to learn more about it. You can also download Technical Data Sheets and Safety Data Sheets for each material available in our offer.
How much maintenance work is required while using the Zortrax M300 Dual?
Maintenance work should be regular in order to keep the printer in good condition and achieve high quality prints every time. Some parts require maintenance before each print and some every few hundred working hours. All maintenance activities do not take much time and are not complicated. Each printer is delivered with a full set of tools needed to carry out maintenance work. While working with Zortrax M Series printers, follow the rules included in maintenance guides for each model: M200, M200 Plus and M300.
Where can I find the Warranty Card for the Zortrax M300 Dual? What are the main warranty terms?
The Warranty Card is available at the Support Center. Read it thoroughly to learn the details connected with the Warranty.
The Warranty applies to all Zortrax M300 Dual 3D printers purchased and used within the European Union and in the United States of America. The Warranty period starts on the day of purchase and is valid for twelve (12) months. If your printer has defects and does not operate as intended, the Manufacturer or the Authorized Reseller/Distributor will repair the machine or replace the defective parts. However, the Warranty does not cover any damages resulting from improper use of the printer as well as all consumable parts, such as cables, perforated plate, nozzle, etc. The warranty claim can be submitted via the Support Form. It is important to attach a copy of the proof of purchase and all materials that will help to identify the device and illustrate the problem.
General Notices
Always read the Zortrax data sheets attached to the equipment and articles available online at the Support Center. They are a source of basic information and safety procedures for the equipment you bought. It is necessary to update the firmware to avoid any kind of failures. Visit zortrax.com regularly to learn about the latest news and updates.
Zortrax M300 Dual 3D printer operates at high temperatures and has easily accessible movable components, therefore, you must be particularly careful when handling or operating the devices. While operating the printer, it is extremely important to avoid situations that may lead to burns or interference in the device’s proper functioning.
Do not leave the machine unattended during the printing process – check it from time to time for proper functioning in order to avoid potential accidents or breakdowns. Turn off the printer once the print job is finished. Monitor your device for wear and tear regularly. Contact our Support Center for assistance while replacing worn or broken parts.
Keep the printer away from heat sources, fire, flammable materials, humidity as well as water and other liquids. Place the machine away from any equipment emitting radiation. To prevent any inadvertent use, keep the device out of reach of children and animals. It is forbidden to shake or drop the printer as it may cause breakdowns. The equipment is not intended for use in a potentially explosive environment.
It is strongly recommended to set up a special, well-ventilated room dedicated only to 3D printing. At the same time, it is not recommended to stay in a room where devices have been 3D printing for a long time. The vapors released during the printing process do not pose a direct hazard, but they can have negative effects when combined with accumulated dust particles in long-term processes.
Food and beverages should be kept away from both the 3D printers and the 3D printed objects.